Тонкости установки IBM Lotus LMS на
базе MS Active Directory и MS SQL Server 2000
Версия 1.0
Автор: Аполонов В. Михаил
Опубликовано: 29.11.2006
Исправлено: 29.11.2006
Версия текста: 1.0
Введение
Последовательность установки LMS.
LDAP (MS Active Directory)
JDBC-драйвер MS SQL
Конфигурирование драйвера
J2C
Authentication Data Entries
Создание источников данных
Установка LMS
Создание и настройка таблиц MS SQL Server
Настройка FTP
Настройка IBM HTTP Server
Настройка конфигурационных файлов LMS
Конфигурирование портов для LMS в WebSphere
Настройка API-адаптера для слежения за курсами в формате SCORM.
Создание и интеграция курсов с помощью IBM LMS Authoring Tool
Заключение
Введение
На момент появления LMS 1.0a в нашей организации использовалась в качестве платформы дистанционного обучения система Lotus Learning Space 5.0. Технические требования к LMS и список продуктов, на которых она работает, несколько пугали. Плюс архитектура LMS требовала наличие двух-трех очень мощных на тот момент серверов. Естественно – у нас не было возможности развернуть новую систему, заново обучить преподавателей её особенностям и заставить дизайнеров перепрограммировать уже разработанные электронные курсы.
Ради интереса была попытка развернуть систему на тестовом сервере. В качестве LDAP использовался Lotus Domino, а в качестве СУБД – IBM DB2 7.2. Камнем преткновения при установке оказалась настройка LDAP, связать WebSphere 5.0 и Domino Directory не удалось. Посмотрев на главную страницу входа в LMS, систему успешно деинсталлировали.
Но вот несколько лет спустя возникла необходимость в развертывании LMS для стороннего заказчика. В качестве LDAP был выбран MS Active Directory, в качестве СУБД – MS SQL Server 2000. На момент развертывания LMS заказчик еще не купил систему официально, поэтому пришлось разбираться и устанавливать LMS версии 1.0a.
В этой статье пойдет речь о проблемах, которые возникли при установке LMS 1.0a, и способах разрешения этих проблем. Толчком к написанию статьи было то, что ни в официальной документации, ни на форумах практически нет толковой информации о тонкостях настройки LDAP в случае использования MS Active Directory и MS SQL Server. Статья основывается на официальной документации по установке LMS, которая идет в поставке с дистрибутивом.
P.S. Изначально будем считать, что у вас уже установлены такие компоненты как:
1.
MS
Windows Server 2000 (или Advanced Server 2000) + SP4
2.
Active
Directory
3.
FTP
Server (выбрать его при
установке Windows
Sever)
4. MS SQL Server 2000 с необходимыми патчами
Допустим, что ваш сервер имеет DNS-имя dl7-win2000adv.lms.net
Последовательность установки LMS
Первой странностью в руководстве по инсталляции был тот момент, что сразу рассматривалось как создать необходимые базы данных для LMS. Это в корне неправильно и далее вы увидите почему. Последовательность установки следующая:
1. установка WebSphere
2. настройка LDAP
3. установка LMS
4. настройка JDBC
5. cоздание баз данных
6. пост-инсталляционные работы
Базы данных создаются и настраиваются строго после конфигурирования LMS. Причина в том, что данные настройки LMS после установки отражаются в SQL-скриптах для заполнения баз данных LMS. Вы конечно можете извлечь скрипты для базы данных до установки LMS и создать базы, но потом совершенно не будете понимать почему у вас ничего не работает.
LDAP (MS
Active Directory)
Установка и настройка LDAP в WebSphere – ключевой момент работы LMS. Без LDAP ничего работать не будет.
Порядок настройки таков:
1. создайте учетную запись для администратора WebSphere в Active Directory (к примеру - wasadmin)
2.
добавьте wasadmin в группы Domain Admins, Administrators
3.
в интерфейсе администрирования WebSphere в разделе Security – Authentication Mechanisms – LTPA в полях вводим пароль и
нажимаем Generate
Keys.
4.
в интерфейсе администрирования WebSphere в разделе Security – User Registries
– LDAP заполняем поля:
Server User ID: wasadmin
Server Password: <пароль wasadmin-а>
Type: Active Directory
Host: dl7-win2000adv
Port: 389
Base Distinguished Name (DN): dc=lms,
dc=net
Bind Distinguished Name (DN): cn=wasadmin,
cn=users, dc=lms, dc=net
Bind Password: <пароль wasadmin-а>
Search Timeout: 1000
Reuse Connection: отметить
Ignore Case: отметить
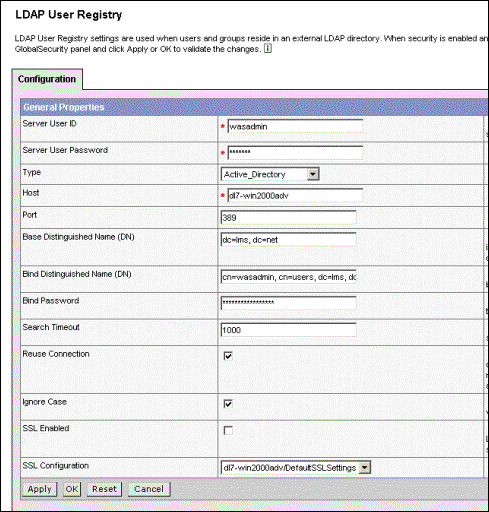
5.
Жмем
Apply
6.
В разделе Global Security:
-
отмечаем
Enabled
-
Active
Authentication Mechanisms = LTPA
-
Active
User Registry = LDAP
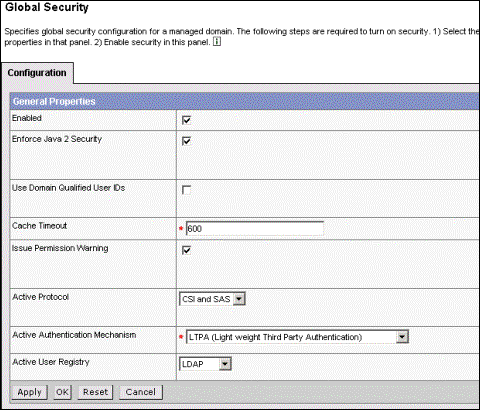
7. Жмем Ок.
8. Перегружаем WebSphere.
JDBC-драйвер MS SQL Server 2000
WebSphere общается с серверами баз данных через JDBC- драйвера. Поэтому на сервере, где развернута WebSphere, необходимо проинсталлировать драйвер JDBC для SQL сервера. Этот драйвер можно бесплатно скачать с официального сайта Microsoft.
Ниже приведены скриншоты настроек JDBC провайдера в WebSphere.
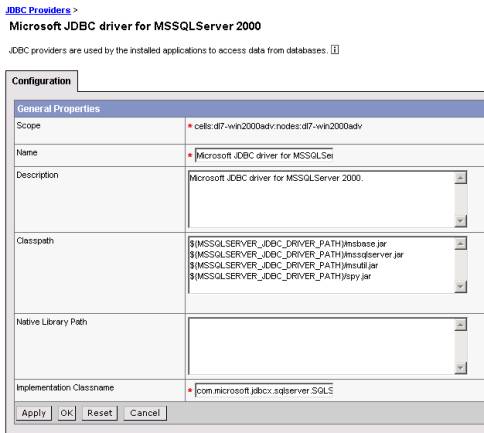
Так же пропишите правильный пусть к драйверу JDBC в переменной MSSQLSERVER_JDBC_DRIVER_PATH (укажите путь к файлам с расширениями *.jar)
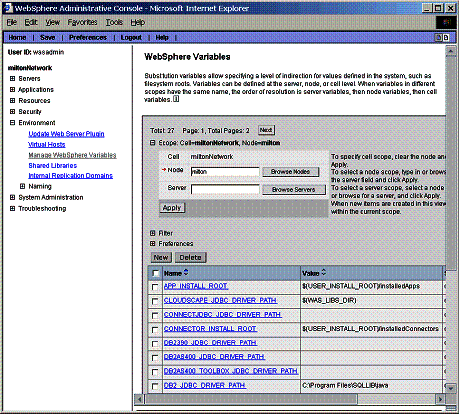
J2C Authentication Data
Entries
В этом разделе вам надо прописать учетную запись, с помощью которой вы будете получать доступ к источникам данных через определенный вами провайдер JDBC. В случае MS SQL эта запись обычно носит имя [sa].
Заметьте, что псевдонимы для трех баз данных определены заранее и носят названия LMS, LSAUDIT, DS.
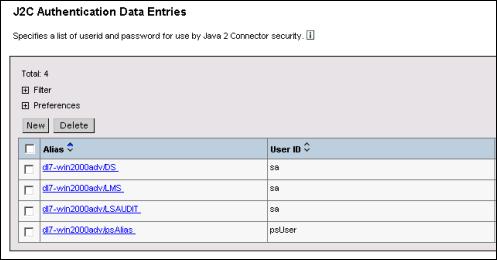
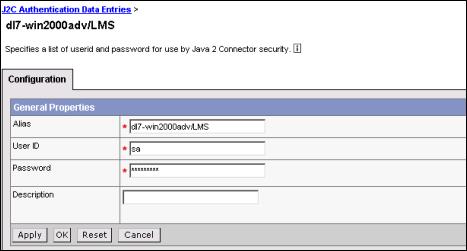
Создание
источников данных
Перед созданием источников данных
определитесь с будущими именами ваших баз данных в MS SQL Server. Вам понадобятся три
имени. К примеру: lms, audit, delivery.
Создаем и конфигурируем три источника данных.
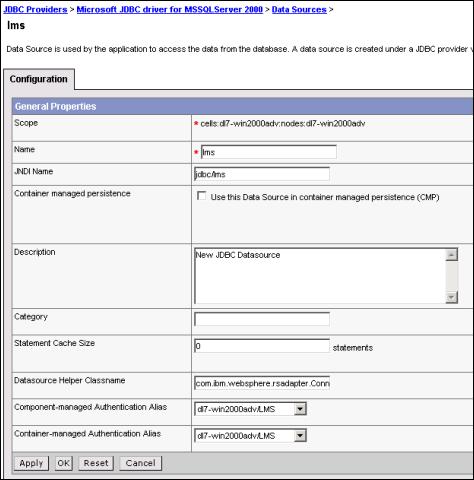
Значения в полях Name и JNDI Name не обязательно должны повторять названия баз данных в MS SQL Server, имя может быть произвольным.
В разделе Connection Pools установите значение Max Connections = 30.
В разделе Custom Properties установите:
- databaseName = <название базы данных в MS SQL Server>
- portNumber = 1433
- serverName = <имя или ip-адрес компьютера, где расположен MS SQL Server>
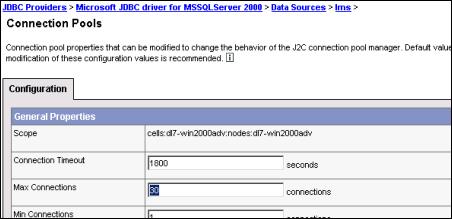
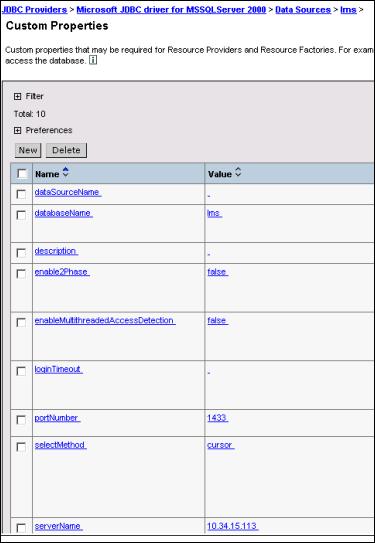
Установка LMS
Обе части LMS - LMM и Delivery Server устанавливаются, следуя руководству по установке. Но есть один момент. При запросе параметров LDAP в поле Base Distinguished Name (DN) следует писать: cn=users, dc=lms, dc=net. Иначе вы не сможете войти в систему.
Создание и настройка таблиц MS SQL Server
После установки LMS будут доступны скрипты для создания и наполнения необходимых баз данных.
Скрипты находятся в папке IBM/lms/scripts.Порядок выполнения скриптов можно посмотреть в файлах
run_mssql_<DB_Name>.bat
После выполнения скриптов на создание и заполнение таблиц вам нужно выполнить некоторые манипуляции с содержимым таблиц. Причина в том, что некоторые параметры вы не сможете поменять из интерфейса администрирования LMS.
Итак, вот что примерно вы должны видеть в своих таблицах.
База данных Delivery. Таблица Application_Settings.
|
ldap |
providerURL="ldap://dl7-win2000adv.lms.net"
baseDN="cn=users, dc=lms, dc=net"
authenticationPrincipal="wasadmin"
authenticationCredentials="waspass"
directoryProfile="Microsoft Active Directory" |
|
serverlocator/server?CM |
type="CM"
id="CM" name="CM" description="Content Mgr
Server" secure="no" username="mikki-lms" password="pass"
status="A" baseURL="http://dl7-win2000adv/lms-lmm" |
|
serverlocator/server?LMM |
type="LMM"
id="LMM" name="LMM" description=""
secure="no" username="mikki-lms"
password="pass" status="A"
baseURL="http://dl7-win2000adv/lms-lmm" |
|
serverlocator/server?ds1 |
type="this"
id="ds1" name="ds1" description=""
secure="no" username="mikki-lms"
password="pass" status="A"
baseURL="http://dl7-win2000adv/lms-ds" |
|
webserverdeployment |
baseURL="http://dl7-win2000adv/course-content"
trackingURL="http://dl7-win2000adv/lms-ds/track" |
|
webserverdeployment/webserver?Server0 |
name="Server0"
locationType="0" location="course-content"
ftpHost="dl7-win2000adv" |
|
errorhandler/email |
fromAddress="mapolonov@gmail.com"
toAddress="mapolonov@gmail.com" messageType="text/plain" |
|
help |
path="http://dl7-win2000adv/lms-help"
|
|
mail |
email_server="10.34.15.2"
email_mailerthread_count="5" email_enable="yes"
email_secondary_server="" email_retry_count="2"
email_timeout_secs="60" |
База данных Lms. Таблица Application_Settings.
|
ldap |
providerURL="ldap://dl7-win2000adv.lms.net"
baseDN="cn=users, dc=lms, dc=net"
authenticationPrincipal="wasadmin"
authenticationCredentials="waspass"
directoryProfile="Microsoft Active Directory" |
|
contentmanager |
packageDirectory="packages" FtpUserDS="wasadmin"
FtpPwdDS="waspass" emailMimeType="text/html" |
|
ldap/searching |
maxResultCount="100" timeout="3600"
dereference="yes" |
|
preferences |
firstDayOfWeek="1" primaryCalendar="gregorian"
language="en" recordPerPage="10" timezone="EET"
secondaryCalendar="gregorian" datepickerCalendar="gregorian"
tooltips="no" locale="en_US"
calendarState="viewMonth" |
|
persistencemanager |
maximumRecordsPerPageIterator="50" |
|
helpdesk |
messageType="text/html"
toEmailAddress="mapolonov@sc.ukrtelecom.net" |
|
errorhandler/email |
messageType="text/plain" fromAddress="mapolonov@sc.ukrtelecom.net"
toAddress="mapolonov@sc.ukrtelecom.net" |
|
ducdownload |
version="1.0" href="duc/OfflineClientWin32.exe" |
|
help |
path="http://dl7-win2000adv/lms-help" |
|
notification |
defaultFromEmailAddress="mapolonov@sc.ukrtelecom.net" defaultFromCommonName="mapolonov@sc.ukrtelecom.net"
enableInbox="yes" enableEmail="yes" |
|
notification/resource |
roomSetupEmail="yes" roomSetupInbox="yes" |
|
notification/reports |
reportInbox="yes" reportEmail="yes" |
|
notification/calendar |
eventInbox="yes" eventEmail="yes" |
|
mail |
email_server="10.34.15.2"
email_mailerthread_count="5" email_enable="yes"
email_secondary_server="" email_retry_count="2"
email_timeout_secs="60" |
База данных Lms. Таблица Application_Server.
|
LMM_SELF |
1 |
|
http://dl7-win2000adv/lms-lmm |
mikki-lms |
pass |
False |
A |
23.11.2006 17:29:03 |
|
ds1 |
3 |
|
http://dl7-win2000adv/lms-ds |
mikki-lms |
pass |
False |
A |
23.11.2006 17:06:09 |
Настройка
FTP
В качестве FTP
сервера был использован стандартный сервер, идущий в поставке с Windows 2000 Server. FTP-сервер
используется для закачки и развертывания электронных курсов с помощью LMS Authoring Tool. Домашний каталог FTP-сервера настраивается на корневой каталог IBM HTTP Server:
C:\Program Files\IBMHttpServer\htdocs\en-US
Не забудьте дать права на запись для учетной записи, в данном случае – для wasadmin.
Настройка IBM HTTP Server
В каталоге C:\Program Files\IBMHttpServer\htdocs\en-US создаем папку для развертывания
электронных курсов: course-content. Сюда же помещаем
файлы с LMS Help:
lms-help
Затем следует отредактировать конфиг-файл C:\Program Files\IBMHttpServer\conf\httpd.conf:
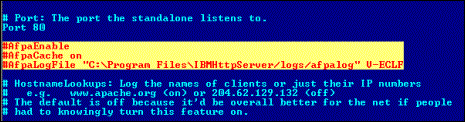
Настройка LMS
Нужно внести несколько корректив в конфигурационные файлы LMM и Delivery серверов.
Для этого перейдите в каталог WebSphere.
installedApps\dl7-win2000adv\IBMLotusLMSDS.ear\lms-ds-complete23.war\WEB-INF\classes
файл ds-settings.xml.
тег <user>
ключ deferIsManagerLookup = enabled.
installedApps\dl7-win2000adv\IBMLotusLMSLMM.ear\lms-lmm-complete23.war\WEB-INF\classes
файл settings.xml.
тег <user>
ключ deferIsManagerLookup = enabled.
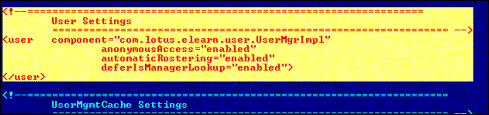
Конфигурирование портов для LMS в WebSphere
По-умолчанию сервер LMM работает по порту 9081, а Delivery сервер по порту 9082.
Можно настроить WebSphere на автоматическое определение портов без их указания.
Настраиваем дополнительные порты 9081 и 9082.
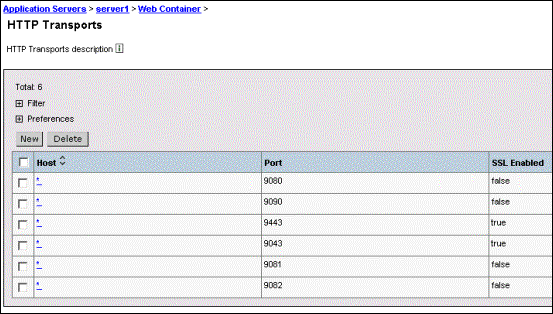
Для портов 9081 и 9082 добавляем и настраиваем параметр ConnectionIOTimeOut = 1000.
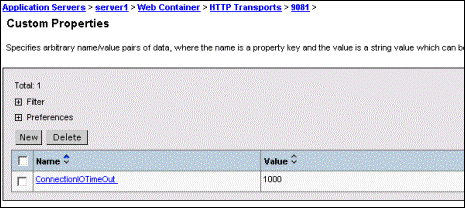
Настраиваем псевдонимы для портов 9081 и 9082.
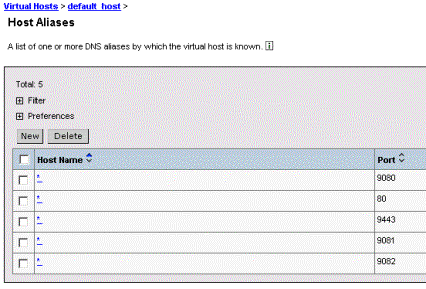
После выполнения этих манипуляций
нам не обязательно писать http://dl7-win2000adv:9081/lms-lmm или http://dl7-win2000adv:9082/lms-ds .
Достаточно будет написать http://dl7-win2000adv/lms-lmm и http://dl7-win2000adv/lms-ds.
Настройка API-адаптера для слежения за курсами в формате SCORM
В каталоге
WebSphere
installedApps\dl7-win2000adv\IBMLotusLMSDS.ear\lms-ds-complete23.war\applets
разрахивируйте содержимое файла api-adapter.jar в ту же директорию. Это дейтвие необходимо по той причине, что WebSphere не может войти внутрь api-adapter.jar и запустить класс для слежения. Возможно в новых версиях LMS и патчах к WebSphere эта проблема устранена.
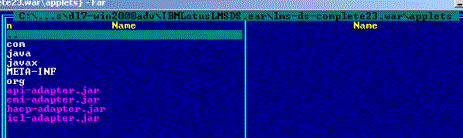
Создание
и интеграция курсов с помощью IBM LMS Authoring Tool
Процесс создания и развертывания курсов в LMS
отличается от процесса в LearningSpace. Интерфейс Автора курса (привычного для LearningSpace) отсутствует. Для создания и развертывания
курсов используется инструмент LMS Authoring Tool (идет в поставке с дистрибутивом). С помощью
этого средства вы можете создавать электронные курсы в формате SCORM 1.2. Так же можно экспортировать AICC-структуру курсов из LearningSpace.
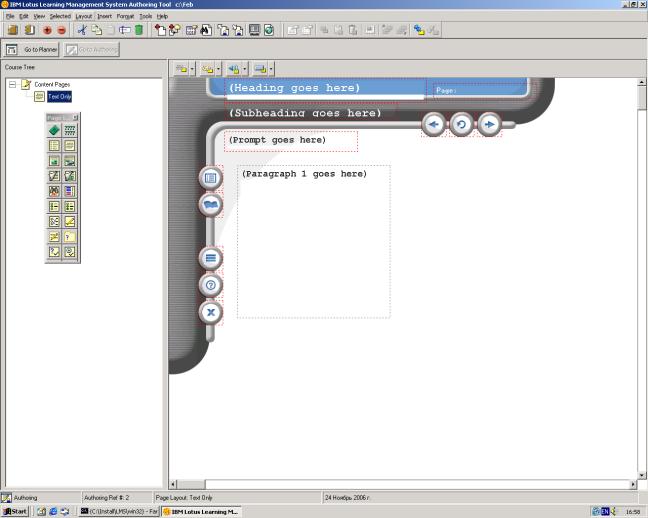
Итак, как интегрировать курс.
Для начала создаем курс, в нем модули, занятия (контент, опросы, тесты). После этого нам следует курс упаковать.
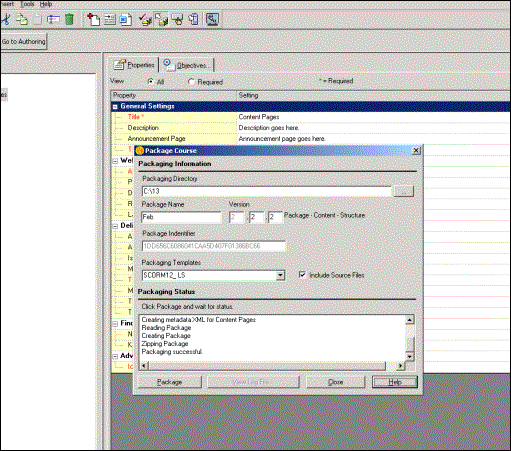
После упаковки отправляем архив на FTP-сервер.
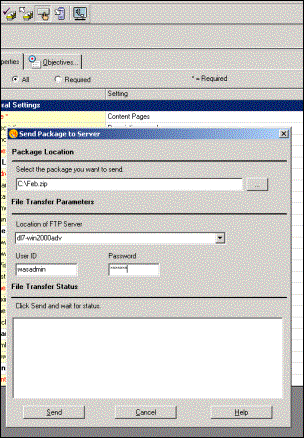
И теперь запускаем процесс развертывания курса на Delivery-сервере.
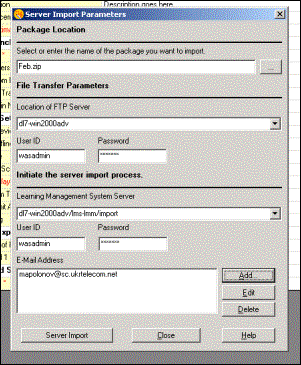
После успешного выполнения развертывания курса вы должны увидеть примерно следующее.
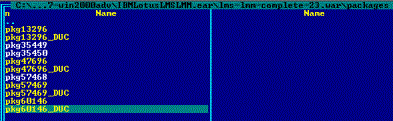
И так же на указанный вами E-mail придет уведомление о результате развертывания курса.
Далее вам следует в администраторском интрфейсе LMS разместить полученный курс в Master Catalog, а затем поместить его в Offering Catalog. После этого вы можете увидеть перемещенный курс и контент в каталоге course-content.
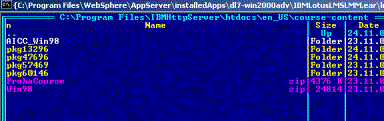
Затем вам следует назначить инструкторов и студентов на курс и так далее, следуя инструкции ContentGuide.pdf
Заключение.
Надеюсь, что статья окажется полезной для поклонников системы LMS и вы найдете в ней решение именно тех моментов,
которые вызвали проблемы в
установке и настройке.